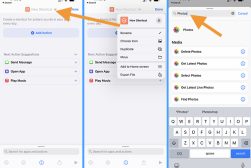How to Crop a Picture Into a Circle for FREE (6 Apps & Software)
Need to crop a picture into a circle? No worries! Here's how to do it using 6 different popular apps including Canva, Adobe Express, Google Docs & more.
By Ana Mireles
This guide will show you how to crop a picture into a circle for free using various popular apps and software.
If you own Lightroom, cropping is relatively simple, but it’s not possible to crop a picture into a perfect circle.
That’s why we’ve put together this guide.
Once you have your image cropped into a perfect circle, you can use it in your designs, social media feeds, profile photos, business cards and more.
Personally, I like using a cropped circle image in my email signature, but let us know how you plan to use your cropped image in the comments below.
How to Crop a Picture Into a Circle Shape (App Recommendation)

Adobe Express is a free online tool that allows you to crop your picture into a perfect circle in just a few clicks. Although it’s free, you do need an Adobe account to use Adobe Express.
Go to the Adobe Express page here and click on “Circle Crop your photos now”. It will open on a new project (if it doesn’t, you can start a new one by going to Projects and clicking on the plus sign).
Then, go to Photos and Upload. You can also grab the photo from Lightroom, Dropbox, etc., by clicking on the three points next to the Upload Button and choosing the storage service you need.
Once the picture is uploaded, it will show up on the canvas. Click on it to select it.
Now, you’ll see the options on the right side of the screen. Click on Crop & Shape. Scroll down the new menu, and after the Standard and Ratios, you’ll find the Shapes crop.
Then, click and drag your image to center the face in the middle of the circle – or whichever composition you prefer. Once you like how it looks, click on the Check icon on the top right.
Using Adobe Express, you can also remove the background or change it to a different color, add your now-circular photo to a design or a template, etc.
You can download your project as a PNG, JPG, or PDF when you’re finished. You can also use the Share button to save in Google Drive as a template, publish, or generate a QR code to open on mobile.
How to Crop a Picture Into a Circle in Word
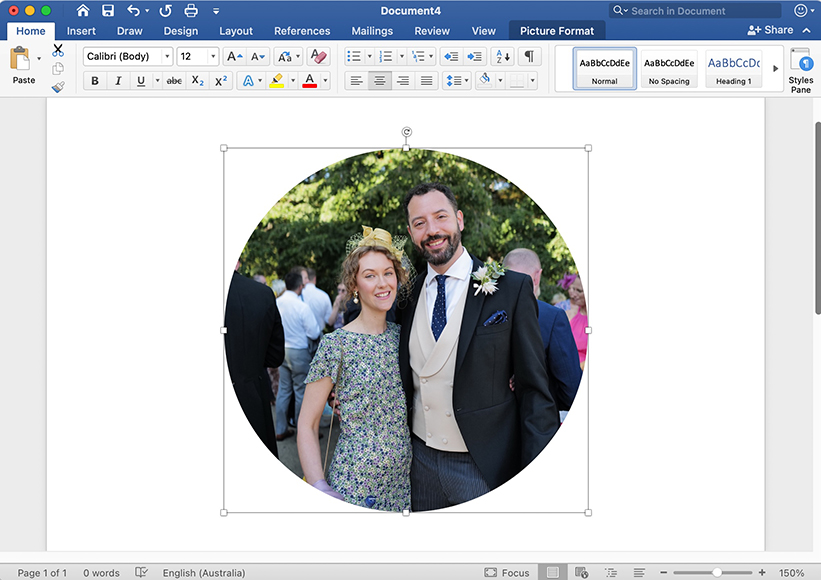
Even though Microsoft Word is not a photo editor, you can do some basic edits on pictures. One of them is that you can crop photos to a specific shape. Here’s how to do it.
The first thing that you need to do is import the photo into the document. You do this by going to Insert > Picture. Then, select the picture by clicking on it.
When you do this, you’ll notice a new feature on the top menu bar called Picture Tools. Underneath, you’ll see the option Format – click on it.
This will change the options on the Ribbon. Here you have to find the Crop feature and open its menu by clicking the down arrow underneath it. Now choose Crop to Shape and look for the circle icon – click on it to apply.
How to Crop a Picture Into a Circle in Powerpoint
Powerpoint doesn’t have a circle cropper tool. However, you can still crop an image into a circle – it’s just a bit of a longer process. To do so, start by importing the desired image into the slide.
Then, click on it to select it. This will enable the Picture Format tab on the Ribbon. Find the crop icon and open its menu by clicking on the down-pointing arrow underneath it. In the menu, choose Crop to Shape to open the shape gallery. Unfortunately, you won’t find a circle – so select the oval shape.
You need to change the aspect ratio to turn the oval into a perfect circle. To do this, go back to the Crop tool and open the menu again. Look for Aspect Ratio and choose 1:1 from the drop-down menu.
Now that you’ve turned your image into a circle, you can change the size and position.
How to Crop a Picture Into a Circle in Google Slides
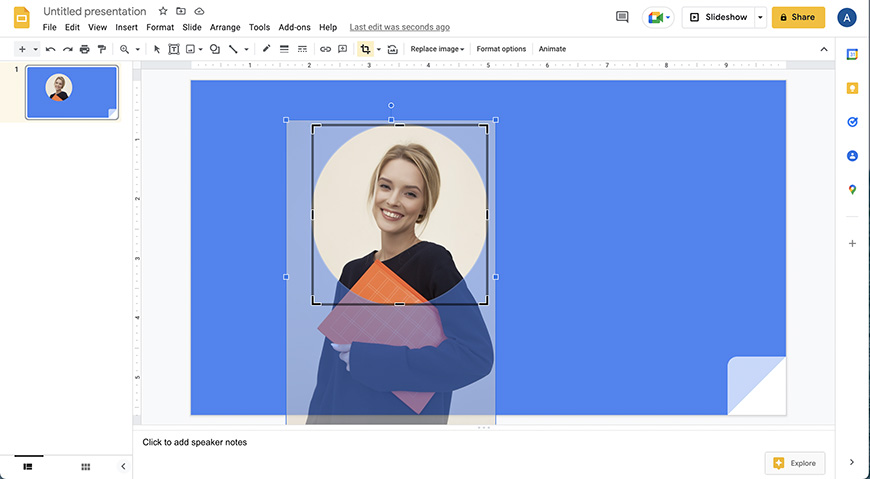
Google Slides is an online tool to create presentations. If you want to include a picture in one of the slides, you can adjust and crop it as a circle right in the program.
Start by importing an image by going to Insert > Image. You can upload the photo from your computer or import it from Google Drive or Google Photos.
When the picture is selected, look on the top menu bar for the crop icon. Open the drop-down menu by clicking on the arrow next to it and clicking on Shapes. There, click on the circle icon.
You’ll probably notice that it’s oval instead of a full circle – this happens if the image has a rectangular format. To shape it, you need to double-click on it. Now you’ll have active the borders of the photo and the borders of the mask.
Make sure you click on the mask and drag the edges until it covers the desired area. Keep in mind that when you drag it from the corners, you’ll only be changing the size; to change the aspect ratio and turn the oval into a circle, you need to drag the border.
Once you’re satisfied, hit enter or click somewhere else on the slide. You can also click and drag the image to adjust the position.
How to Crop a Picture Into a Circle in Canva

You can use Canva to create all sorts of designs – so you may find yourself needing to crop an image into a circle. Fortunately, this is very easy to do.
Go to the Elements tab on the left bar menu. Scroll down to the Frames section and add a frame in the shape of a circle. You can resize or reposition it as you want.
Then, go to Uploads > Images. You can import the picture you want to crop by clicking on the Upload Media button. You can also grab one from your library if you’ve already uploaded it beforehand or you’re using one of Canva’s presets.
Then simply drag the image to position it inside of the circle frame.
How do I crop a picture into a circle in Google Docs?
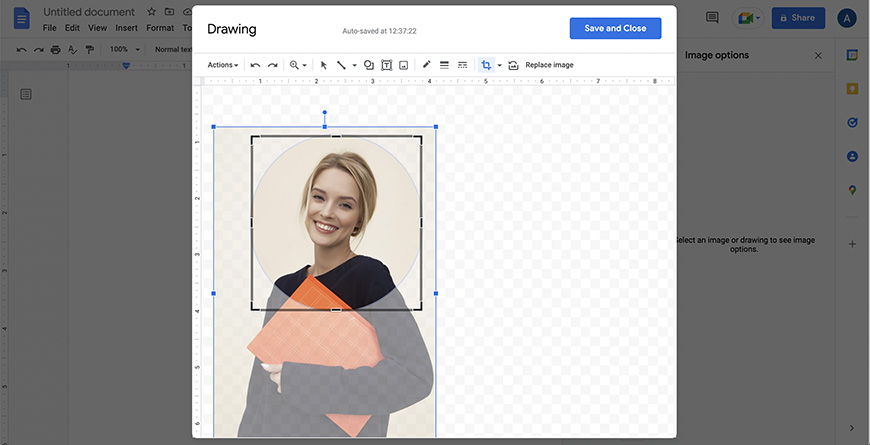
The crop tool of Google Docs doesn’t have many customisable options. If you click crop, you’ll get the option to crop a section of the image while keeping the same shape. At most, you can change the aspect ratio to cut a square out of the rectangle, but not a circle.
Still, there is a way to do it. Open the Insert menu, and instead of choosing Image as you would typically do, select Drawing > New.
On the pop-up window, click the Image icon and upload the image by using the browser or dragging it into the canvas area.
While the image is still selected, open the Crop menu by clicking on the arrow next to the crop button. Here, choose Shape and look for the circle.
Like in Google Slides, the circle will be an oval if your image is rectangular. So, double-click on it to enable the mask borders on top of the image edges. Click on one of the borders of the mask and drag it until you make a circle.
While in the Drawing window, you can add borders to the photo, use Word Art for adding text, etc. Then, click the Save and Close button to apply the cropping and return to the document.
If you need to go back and edit it, simply double-click on the photo to re-open the Drawing tool.
Unfortunately, this option is not possible in the mobile version. So, if you want to crop an image into a circle when using Google Docs on your phone, you need to do it using a third-party app. You can use Canva and follow the instructions explained in this article. Otherwise, some photo editing apps also offer this possibility.
Did You Make A Perfect Circle with a Cropped Image? Final Words
Cropping photos into a circle is quite a common edit, yet, not all Crop Image tools in software and apps have this option. Thankfully, there’s usually a workaround.
Now you know how to crop an image into a circle in some popular programs. Please let us know in the comments section how you went and if you have any questions, and be sure to check out our guide on how to use cropping to enhance your photos.


Check out these 8 essential tools to help you succeed as a professional photographer.
Includes limited-time discounts.